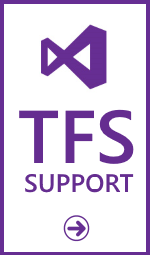Feedback Requests vanuit Visual Studio Team Services
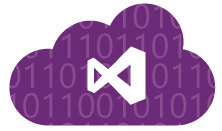
Tijdens een intern ontwikkelproject hebben we intensief gebruik gemaakt van Visual Studio Team Services (VSTS). Een van de vele features van VSTS waar we tijdens het project dankbaar gebruik van hebben gemaakt is de optie 'Feature Request'. Tijdens dit blog zoom ik in op deze handige feature waarmee snel en eenvoudig feedback te vragen is aan de achterban.
Visual Studio Team Services
Afgelopen maanden hebben we bij Delta-N de Timesheet applicatie van de grond af opnieuw gebouwd, gebruik makend van de allerlaatste (cloud) technieken en agile tooling. Visual Studio Team Services (VSTS) fungeerde als spil in dit project waarbij we gebruik maakten van diverse mogelijkheden om het project- en de samenwerking te stroomlijnen.
Alle door de product owner aangedragen features zijn vastgelegd in de product backlog. Ook na afronding van het project worden nieuwe ideeën hier vastgelegd om doorontwikkeling mogelijk te maken. Alle product backlogitems werden uitgetaakt en per sprint zichtbaar op het task board. Hier zijn ook handige statistieken voorhanden hoe de opgegeven capaciteit zich verhoudt tot het ingeplande werk binnen de sprint.
Ook het build proces is volledig geautomatiseerd ingericht. Bij inchecken volgt een automatisch deploy naar de test omgeving (inclusief notificatie voor de testers). Met 1 klik kan de tester een wijziging goedkeuren waarna een deploy naar Acceptatie plaats vindt.
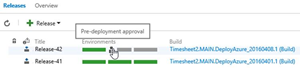
Ook de product owner kan op deze wijze een PBI accorderen en in ons geval, zelfstandig de oplevering naar productie initiëren.
Andere features van Visual Studio Team Services waar we tijdens het project dankbaar gebruik van hebben gemaakt zijn:
- De test suite waar we per sprint de testcases vastleggen, gekoppeld aan de opgenomen product backlog items. Voortgang van het design en de uitvoer van de tests is te volgen op het dashboard.
- Bug management, al dan niet automatisch aangeleverd via de test suite.
- SonarQube integratie in het build proces om de kwaliteit van de code continu te monitoren en zo de code kwaliteit naar een hoger niveau te tillen.
- En uiteraard het project Dashboard dat voor alle betrokken stakeholders een grote mate van transparantie biedt doordat alle aspecten van het project in één overzicht bij elkaar komen.
Feedback Requests
Een handige feature waar ik in deze blog op wil inzoomen, is de feedback request optie. In agile projecten is er altijd de behoefte om veelvuldig de mening van de achterban te polsen over een nieuw afgerond stukje user interactie. Omdat de meeste collega's van Delta-N niet direct op locatie aanspreekbaar zijn is, de feedback request optie een ideaal alternatief.
Aanvragen versturen
Vanuit het VSTS Dashboard kun je eenvoudig een "feedback request" initiëren. Vanuit de navolgende dialoog kun je het verzoek opmaken en per mail versturen door de volgende gegevens in te voeren.
1. In de eerste stap moet je de stakeholders selecteren aan wie je het verzoek richt. Het is alleen mogelijk om in geregistreerde gebruikers op te nemen. Je kunt in de autorisaties van Visual Studio Team Services een "review group" maken om ook collega's buiten het team te kunnen consulteren.
2. In de tweede stap geef je de link naar de test omgeving van de website op, eventueel voorzien van inlog- en opstart instructies. Let op dat deze ook van buiten het domein te benaderen is voor de reviewers.
3. In de laatste stap kun je de specifieke vragen formuleren waarover je feedback wil ontvangen, dit zijn de "items". Het is van belang dat je de feedback beperkt tot een klein aantal focusgebieden om te voorkomen dat de gehele applicatie wordt gereviewd. Beter een aantal kleine terugkoppelmomenten dan één allesomvattende review.
Van elk verzonden verzoek wordt eveneens een workitem in VSTS aangemaakt van het type "Microsoft.FeedbackRequestCategory". Deze zijn via queries direct inzichtelijk te krijgen en kunnen eveneens op het dashboard worden getoond.
Feedback geven
Om als stakeholder aan een feedback verzoek te kunnen voldoen, heb je de feedback client nodig. Dit is een gratis tool die je eenmalig moet installeren. Vanuit de e-mail die de reviewers ontvangen, kunnen ze direct de juiste feedback sessie starten. De feedback client wordt aan de linkerkant van het scherm vastgeklemd en loodst de gebruiker in 3 stappen door het proces.
1. De openingspagina "Start" met een link naar de applicatie en voorzien van de inlog- en opstart instructies. De web applicatie start rechts naast de feedback client zodat beide vol in beeld zijn.
2. Het hoofd-bestandsdeel bestaat uit de "Provide" stap. Hier kunnen de verschillende te reviewen items worden geselecteerd en doorlopen. De gebruiker heeft verschillende manieren om feedback te leveren naast het gebruikelijke tekstuele commentaar.
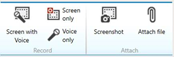
o Een ideale manier om gedrag toe te lichten is om dit op te nemen en van gesproken commentaar te voorzien. De video wordt na opname direct in het feedback blok opgenomen.
o Andere manieren zijn het maken van een screenshot of het opnemen van een bijlage.
Tot slot kan de gebruiker zijn waardering of afkeur kenbaar te maken door de functionaliteit een rating te geven o.b.v. 1 tot 5 sterren.
3. Nadat alle items doorlopen zijn, krijgt de gebruiker een korte samenvatting te zien en kan hij de feedback sessie afsluiten via "Submit".
Resultaten verwerken
Voor elke ontvangen review bericht, wordt in VSTS een workitem aangemaakt van het type "Microsoft.FeedbackResponseCategory", gekoppeld (als child) aan het originele request item. Per vraagstellening heb je dus een duidelijk overzicht van de ontvangen feedback en de waardering van het stukje werk.
In VSTS kun je weer via een query de feedback bekijken en de eventueel meegestuurde recordings direct afspelen.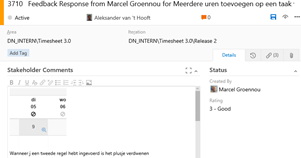
Zodra je een goed beeld op jouw vraagstelling hebt, kun je besluiten om een PBI of een bug aan te maken Deze kun je direct koppelen aan het betreffende feedback reponse workitem zodat de relatie tussen request en PBI/bug in stand blijft. Vergeet niet na verwerking de status van het request en de responses op closed te zetten.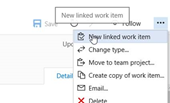
Tip: Ga niet direct af op 1 mening om direct een wijziging door te voeren maar wacht tot er feedback van meerdere stakeholders binnen is. Ga vervolgens af op de gemeenschappelijke opinie en bespreek de eventuele aanpassing met de product owner.
Goede tooling is (meer dan) het halve werk
Goede tooling is meer dan het halve werk. Hierdoor kun je je energie in belangrijke zaken steken (analyse, design, coderen, testen) in plaats van in randzaken. Zeker voor teams die niet altijd vanuit dezelfde locatie opereren biedt VSTS een samenhangend- en flexibel ontwikkelplatform.
Door je toekomstige gebruikers nauw te betrekken bij productontwikkeling, creëer je een beter draagvlak en vergaar je meer inzicht in de daadwerkelijke behoeftes. Om maximale feedback te verkrijgen moet je het je gebruikers wel heel makkelijk maken. Stem vooraf met je stakeholders af dat je ze om veel korte feedbackmomenten zal vragen, bijvoorbeeld tijdens de project kickoff. Met de feedback functionaliteit binnen VSTS, is het wel erg laagdrempelig gemaakt. De reviewer kan vanaf elke locatie in enkele minuten al nuttige feedback kan leveren. Ook het verwerken van de feedback is een fluitje van een cent door de verregaande integratie in de workitem structuur.
Bij ons heeft het maximaal inzetten van deze agile tools van VSTS vanuit de cloud in ieder geval geleid tot optimale ondersteuning en een mooi eindresultaat.